1. Langkah pertama yaitu dengan membuka aplikasi matlab dan ketikan perintah ‘fuzzy’ seperti gambar
2. Setelah kita ketik perintah diatas maka akan muncul tampilan FIS editor seperti gambar dibawah
3. Untuk mennambahkan input dapat dilakukan dengan memilih edit-Add Variable- Input seperti kita lihat gambar dibawah.
4. Setelah kita lakukan langkah diatas maka kita akan mendapatkan tampilan seperti gambar dibawah.
5. Klik pada input1 dan ubah pada baggian “Name” dengan nama “Sensor Hidup” (sesuai keinginan)
6. Setelah itu klik juga pada input2, ganti “name” dengan nama “Sensor Mati”
7. Klik juga pada output dan ganti “name” dengan “jalan”
8. Untuk mmenyimpan FIS ke memory dappat kita lakukan dengan memilih file – Export - To Disk
9. Pilih folder yang akan anda gunakan untuk menyimpan FIS
10. Setelah tersimpan, langkah berikutnya yaitu dengan mengedit member function dengan cara memilih edit – Member Funcition seperti gambar dibawah.
Dibawah adalah tampilan Member Funcition Editor
- Ada tiga variable FIS disebelah kiri atas, yaitu Sensor Hidup, Sensor Mati, Jalan
11. Edit Variable Sensor Hidup dengan cara:
- Klik Variable FIS Sensor Hidup. Kemudian terlebih dahulu kita tambahkan jumlah terma sesuai dengan yang kita butuhkan, yaitu dengan memilih edit – add MFs maka akan muncul tampilan dibawah. Pilih berapa banyak yang akan kita tambahkan.
- Klik kurva mf1. Kemudian isikan/ganti parameter – parameter berikut pada setiap field:
o Range:0 7
o Display Range: 0 7
o Params: Dapat disesuaikan
- klik kurva mf2. Kemudian isikan/ganti parameter – parameter berikut pada setiap field:
o Range:0 7
o Display Range: 0 7
o Params: Dapat disesuaikan
- klik kurva mf3. Kemudian isikan/ganti parameter – parameter berikut pada setiap field:
o Range:0 7
o Display Range: 0 7
o Params: Dapat disesuaikan
- klik kurva mf4. Kemudian isikan/ganti parameter – parameter berikut pada setiap field:
o Range:0 7
o Display Range: 0 7
o Params: Dapat disesuaikan
- klik kurva mf5. Kemudian isikan/ganti parameter – parameter berikut pada setiap field:
o Range:0 7
o Display Range: 0 7
o Params: Dapat disesuaikan
- klik kurva mf6. Kemudian isikan/ganti parameter – parameter berikut pada setiap field:
o Range:0 7
o Display Range: 0 7
o Params: Dapat disesuaikan
- klik kurva mf7. Kemudian isikan/ganti parameter – parameter berikut pada setiap field:
o Range:0 7
o Display Range: 0 7
o Params: Dapat disesuaikan
- klik kurva mf8. Kemudian isikan/ganti parameter – parameter berikut pada setiap field:
o Range:0 7
o Display Range: 0 7
o Params: Dapat disesuaikan
- klik kurva mf9. Kemudian isikan/ganti parameter – parameter berikut pada setiap field:
o Range:0 7
o Display Range: 0 7
o Params: Dapat disesuaikan
- klik kurva mf10. Kemudian isikan/ganti parameter – parameter berikut pada setiap field:
o Range:0 7
o Display Range: 0 7
o Params: Dapat disesuaikan
- klik kurva mf11. Kemudian isikan/ganti parameter – parameter berikut pada setiap field:
o Range:0 7
o Display Range: 0 7
o Params: Dapat disesuaikan
- klik kurva mf12. Kemudian isikan/ganti parameter – parameter berikut pada setiap field:
o Range:0 7
o Display Range: 0 7
o Params: Dapat disesuaikan
- klik kurva mf13. Kemudian isikan/ganti parameter – parameter berikut pada setiap field:
o Range:0 7
o Display Range: 0 7
o Params: Dapat disesuaikan
 |
Gambar hasil pengeditan variable sensor hidup
|
12. Edit Variable FIS Sensor Mati dengan cara:
- Klik variable FIS Sensor Mati, kemudian tambahkan terma dengan langkah yang sama saat penambahan pada Variable FIS Sensor Hidup.
- Klik kurva mf1. Kemudian isikan/ganti parameter – parameter berikut pada setiap field:
o Range:0 7
o Display Range: 0 7
o Params: Dapat disesuaikan
- klik kurva mf2. Kemudian isikan/ganti parameter – parameter berikut pada setiap field:
o Range:0 7
o Display Range: 0 7
o Params: Dapat disesuaikan
- klik kurva mf3. Kemudian isikan/ganti parameter – parameter berikut pada setiap field:
o Range:0 7
o Display Range: 0 7
o Params: Dapat disesuaikan
- klik kurva mf4. Kemudian isikan/ganti parameter – parameter berikut pada setiap field:
o Range:0 7
o Display Range: 0 7
o Params: Dapat disesuaikan
- klik kurva mf5. Kemudian isikan/ganti parameter – parameter berikut pada setiap field:
o Range:0 7
o Display Range: 0 7
o Params: Dapat disesuaikan
- klik kurva mf6. Kemudian isikan/ganti parameter – parameter berikut pada setiap field:
o Range:0 7
o Display Range: 0 7
o Params: Dapat disesuaikan
- klik kurva mf7. Kemudian isikan/ganti parameter – parameter berikut pada setiap field:
o Range:0 7
o Display Range: 0 7
o Params: Dapat disesuaikan
- klik kurva mf8. Kemudian isikan/ganti parameter – parameter berikut pada setiap field:
o Range:0 7
o Display Range: 0 7
o Params: Dapat disesuaikan
- klik kurva mf9. Kemudian isikan/ganti parameter – parameter berikut pada setiap field:
o Range:0 7
o Display Range: 0 7
o Params: Dapat disesuaikan
- klik kurva mf10. Kemudian isikan/ganti parameter – parameter berikut pada setiap field:
o Range:0 7
o Display Range: 0 7
o Params: Dapat disesuaikan
- klik kurva mf11. Kemudian isikan/ganti parameter – parameter berikut pada setiap field:
o Range:0 7
o Display Range: 0 7
o Params: Dapat disesuaikan
- klik kurva mf12. Kemudian isikan/ganti parameter – parameter berikut pada setiap field:
o Range:0 7
o Display Range: 0 7
o Params: Dapat disesuaikan
- klik kurva mf13. Kemudian isikan/ganti parameter – parameter berikut pada setiap field:
o Range:0 7
o Display Range: 0 7
o Params: Dapat disesuaikan
- klik kurva mf14. Kemudian isikan/ganti parameter – parameter berikut pada setiap field:
o Range:0 7
o Display Range: 0 7
o Params: Dapat disesuaikan
13. Edit Variable FIS Jalan dengan cara:
- Klik variable FIS Jalan, kemudian tambahkan terma dengan langkah yang sama saat penambahan pada Variable FIS Sensor Mati.
- Klik kurva mf1. Kemudian isikan/ganti parameter – parameter berikut pada setiap field:
o Range:0 7
o Display Range: 0 7
o Params: Dapat disesuaikan
- klik kurva mf2. Kemudian isikan/ganti parameter – parameter berikut pada setiap field:
o Range:0 7
o Display Range: 0 7
o Params: Dapat disesuaikan
- klik kurva mf3. Kemudian isikan/ganti parameter – parameter berikut pada setiap field:
o Range:0 7
o Display Range: 0 7
o Params: Dapat disesuaikan
- klik kurva mf4. Kemudian isikan/ganti parameter – parameter berikut pada setiap field:
o Range:0 7
o Display Range: 0 7
o Params: Dapat disesuaikan
 |
| Gambar hasil dari pengeditan variable FIS Sensor Mati |
14. Langkah selanjutnya yaitu mengedit rule dengan cara klik edit-Rule
15. Masukan variable-variabel Sensor mati, Sensor hidup, dan Jalan dengan cara pilih salah satu variable pada masing-masing input and output lalu klik Add Rule. Hasilnya dapat kita lihat seperti gambar dibawah:
16. Setelah Rule selesai dibuat, tampilkan rule dengan cara klik View-Rules
Dibaawah adalah tampilan Rule yang telah kita buat tadi
17. Setelah itu klik view-surface untuk menampilkan plot 3D seperti gambar dibawah:









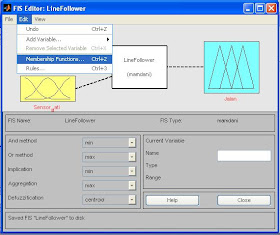








Tidak ada komentar:
Posting Komentar